Friday, September 28, 2007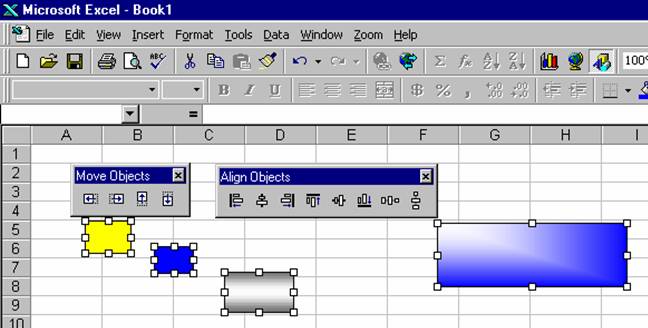
Microcomputer
Applications and Systems Integration
1. View menu, Toolbars command
is used to get to the Customize command.
What is the other method for getting to the Customize toolbars and menus
dialog box and mode?
2. ![]() Bring
up your Drawing toolbar. Describe three
different ways to expose the Drawing toolbar.
Note that the Drawing toolbar shows up at the bottom of your Excel
Window instead up above next to the menu bar and Standard
and Formatting toolbars.
Bring
up your Drawing toolbar. Describe three
different ways to expose the Drawing toolbar.
Note that the Drawing toolbar shows up at the bottom of your Excel
Window instead up above next to the menu bar and Standard
and Formatting toolbars.
3. On the Drawing toolbar, find
the names for the 4 different buttons that are on the Move Objects custom
toolbar shown above. What are their
names and what is the name of the Draw menu command where you find those capabilities?
4. On the Drawing toolbar, find
the names for the 8 command buttons on the Align Objects custom toolbar shown
above. What is the name of the submenu
to get to these commands?
Draw several rectangles and place them on the
screen. Try out the commands you
discovered in the above two steps. In
order to select 2 or more drawing objects, you will need to hold down the shift
key while you select the 2nd and the 3rd and any
additional objects.
5. Suppose we wanted to create
the two new toolbars as shown. What
category of commands do we want to access in the Commands folder of the
Customize dialog box instead of the Macros
category?
6. Turn in the answers to the
above 5 questions in class on a separate sheet of paper. Do NOT turn them in on this sheet of
paper. Due date is Monday, October 1st
or before. You may send it later in the
day on October 1st without penalty, if you attend the noon
class.
7. Turn in your spreadsheet by
sending it as an attachment
To: jacobson@cns.uni.edu Be sure
to send the attachment to: jacobson@cns.uni.edu
Subject: Toolbar
assignment and be
certain it has Toolbar assignment exactly as written, for
the Subject: line of your
email.
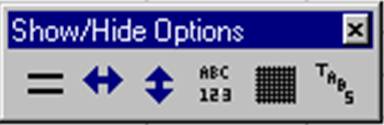 The 2nd part of
your October 1st due assignment is to create a customized toolbar to
allow quick access to many of the commands in the
Tools0 menu, Options command View tab dialog box. You will create a toolbar with six different
icons. A quick way to access the Tools
menu Options command is the Alt, T, O key sequence. Here is what the customized toolbar looks
like:
The 2nd part of
your October 1st due assignment is to create a customized toolbar to
allow quick access to many of the commands in the
Tools0 menu, Options command View tab dialog box. You will create a toolbar with six different
icons. A quick way to access the Tools
menu Options command is the Alt, T, O key sequence. Here is what the customized toolbar looks
like:
![]()
![]()
![]()
![]() Here is a list of what each
toolbar button does:
Here is a list of what each
toolbar button does:
1. Show or hide the Formulas for the Excel worksheet.
2. Show or hide the Horizontal scroll bar.
3. ![]() Show or hide the Vertical scroll bar.
Show or hide the Vertical scroll bar.
4. ![]() Show or hide the Row & column headers for the Excel
worksheet.
Show or hide the Row & column headers for the Excel
worksheet.
5. ![]() Show or hide the Gridlines for the worksheet.
Show or hide the Gridlines for the worksheet.
6. ![]() Show or hide the Sheet tabs for the workbook.
Show or hide the Sheet tabs for the workbook.
Be
sure to study carefully and do the toolbars Lesson from your Reed Jacobson
textbook in preparation for doing this assignment.
How
to create the buttons on the Show/Hide Options toolbar?
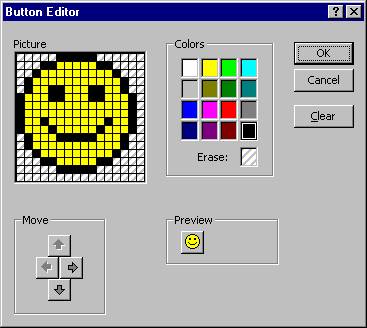 When you have the Customize
dialog box open and have any toolbar button selected, you can choose the
command Edit Button Image… to bring
up the Button Editor dialog box. Here is what that dialog box looks like:
When you have the Customize
dialog box open and have any toolbar button selected, you can choose the
command Edit Button Image… to bring
up the Button Editor dialog box. Here is what that dialog box looks like:
You
can select a color from the color palette.
It is clear that black is currently selected. Or you can choose the Erase: color to remove
colors.
If
you have a color selected and click on a colored pixel, one of two things will
happen:
1. If the colored pixel is the
same color as the selected painting color, the color will be erased.
2. Due date: Monday,
September 30th, 2002 Quiz #1: Friday,
October 4th, 2002![]()
If
the colored pixel is a different color than the selected palette color, the new
color will replace the previous color.
What
is the easiest way to create the 2nd and 3rd
buttons? Use the Change Button Image
command to change from the smiley face default icon to the Left or the
directional arrow for button 2. Then use
the Edit Button Image to draw in dark blue and add the Right arrow shape to the
icon. Then do the same process to create
the 3rd button.
What
is the easiest way to create the 4th and 5th
buttons? Use the Copy Button Image
command when the spell/grammar check button on the Standard toolbar is selected
(or when the align left button on the Formatting
toolbar is selected). Then select the
new, custom button and choose Paste Button Image. Then you can Edit Button Image to modify the
image to look like my Show/Hide Options toolbar.
Here
is what the Customize dialog box Toolbars tab Attach… command button brings up
as a dialog box. Be sure to Attach your new toolbar to a workbook and save it with that
workbook. I suggest the name Toolbars.xls for the workbook. Save it to your Z: drive, if you are working
in the lab. Just name it Toolbars, and
let Microsoft Excel add the file extension (suffix), which will be .xls for
Excel. I will have ![]()
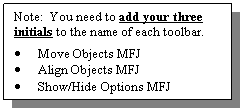
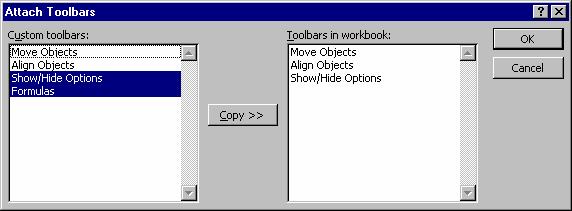
you turn in a diskette
with the working Excel spreadsheet on it.
Here
is what the Button Editor dialog looked like after I finished creating the
customized image for the showing and hiding of the Excel worksheet
Gridlines. Of course, each button must
have a Tooltip to suggest what it is for, but
the image itself should always be planned so it intuitively suggests the task
that the button is designed to perform.
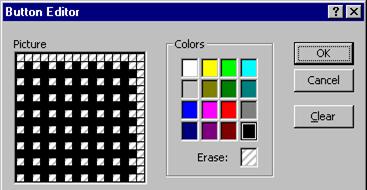
Here
is what the Button Editor looked like just before starting to create the above
picture. It has an exact copy of the
Align Left button image as the starting point.
Copy Button Image command with the Align Left icon selected was the 1st
step. The 2nd step was Paste
Button Image. The 2nd step
was done after selecting the custom button, the happy face button.
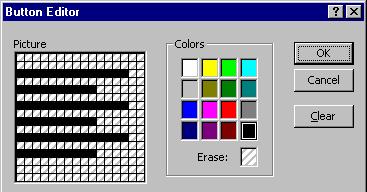
Lesson
One of the textbook shows how to “Toggle the value of
a property with a macro”. Study these
pages. You will need to use the Not keyword so that your Visual Basic
statement changes the value of a property from True to False or from False to
True.